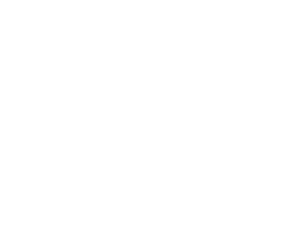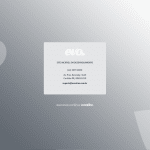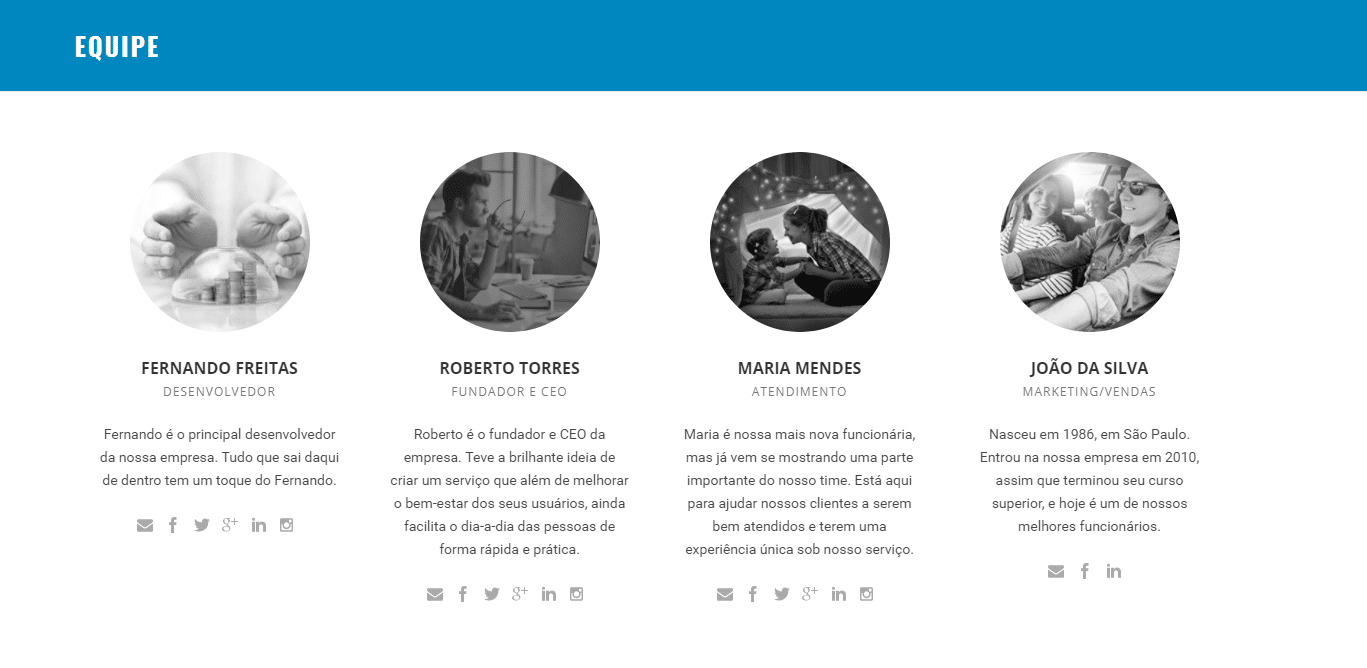
Nosso tema possui um elemento muito bom para mostrar quem faz parte da equipe da sua empresa. É o elemento Equipe. Na barra lateral do seu painel, clique na aba Elementos, encontre a área de Equipe e clique em Criar e Editar um Perfil.
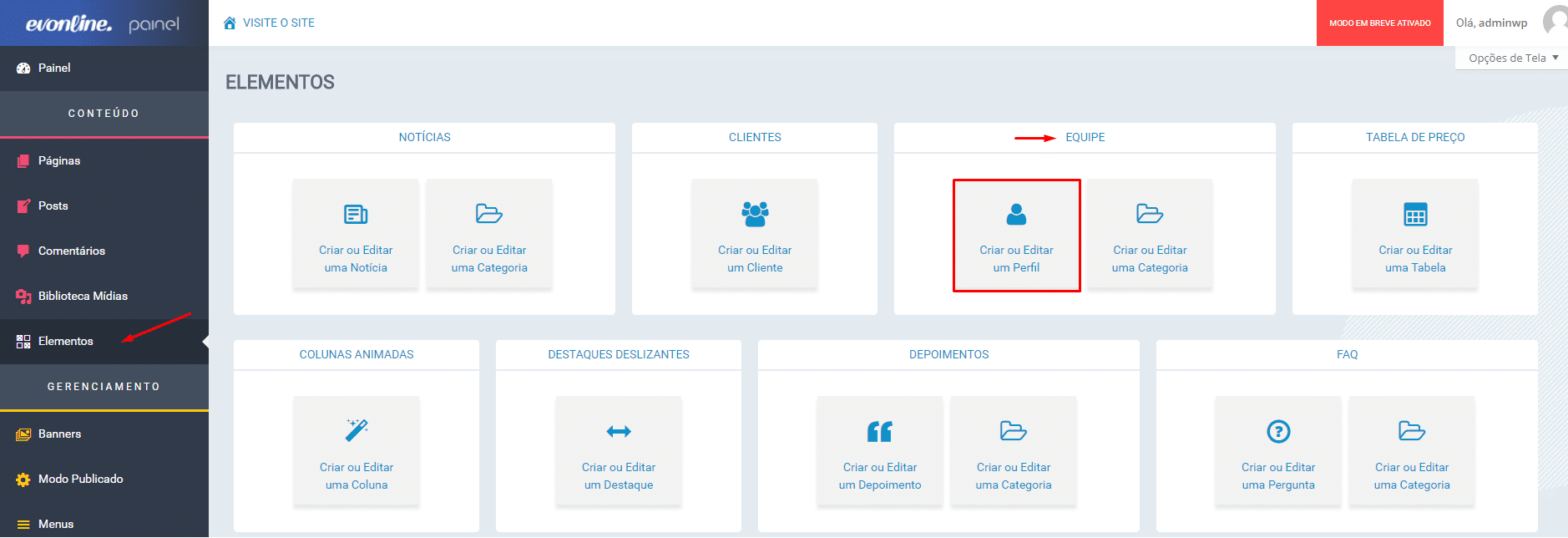
Ao clicar em “Criar e Editar um Perfil”, abrirá a página de lista de Funcionários da empresa.
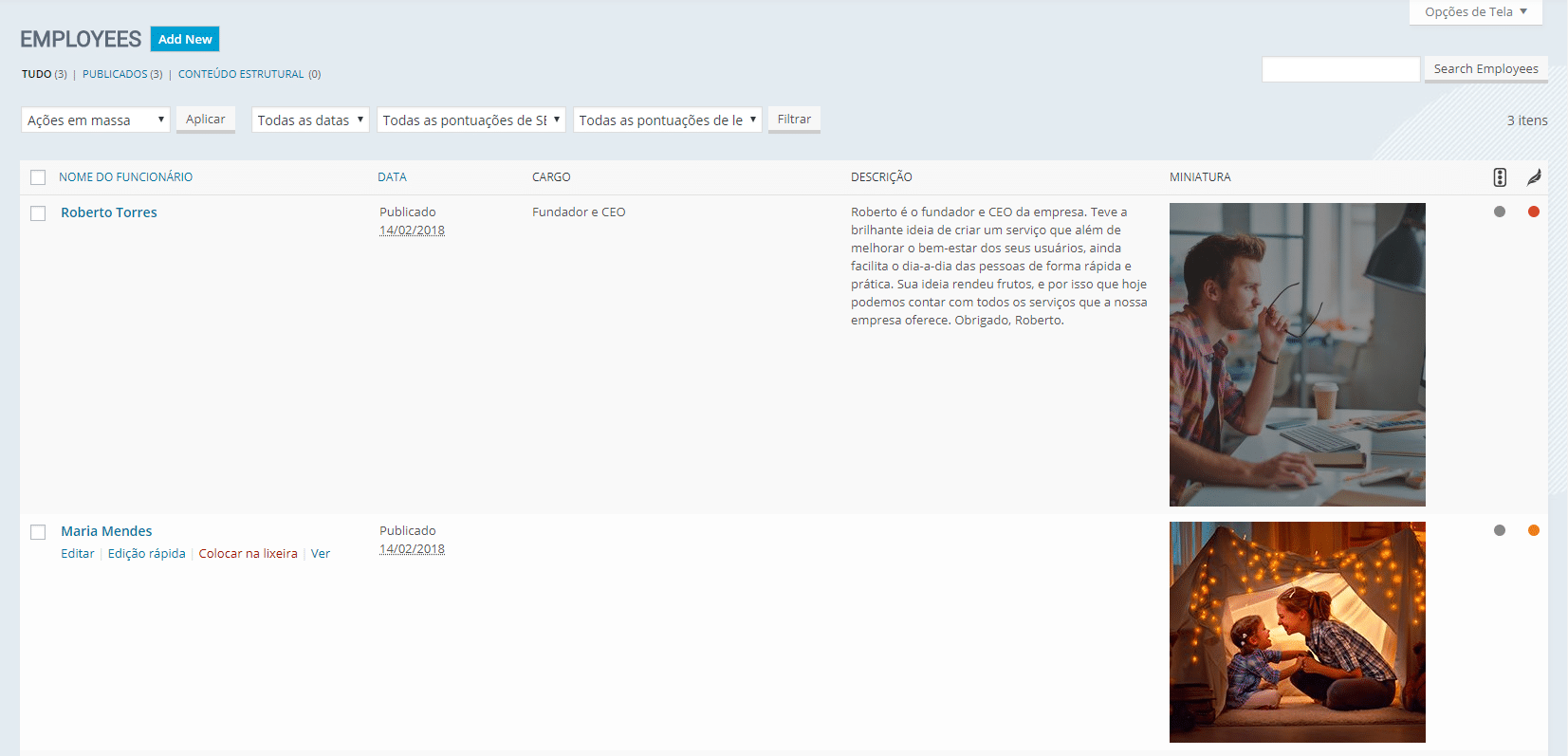
Nessa lista, podemos ver os seguintes dados:
- Nome do Funcionário;
- Data de Publicação;
- Cargo;
- Descrição;
- Miniatura (Foto do funcionário).
Ao passar o mouse sobre o nome do funcionário, algumas opções ficam habilitadas.
- Editar;
- Edição Rápida – permite editar os dados básicos, como título, slug, data de publicação, categoria, ordem e o status de publicação;
- Colocar na Lixeira – exclui o funcionário para a lixeira, onde poderá ser removido permanentemente ou restaurado;
- Ver – abre a página de visualização do funcionário;
Criar ou Editar um Perfil
Para a criação de um novo perfil, clique no botão “Adicionar Novo”, ao lado do título, no topo da página. E para editar, passe o mouse sobre o nome do funcionário e selecione “Editar”. A tela de criação de funcionário e a tela de edição de funcionário são praticamente iguais, portanto iremos tratar como uma coisa só.

Na primeira caixa, de título, digite o nome do funcionário que irá criar. Na caixa de texto logo abaixo do título, é a descrição longa, que só irá aparecer na página específica de cada funcionário. ATENÇÃO: O texto dessa caixa não irá aparecer na página em que você colocar o elemento equipe.
Na aba de “opções de funcionário” é onde iremos configurar os dados do funcionário.
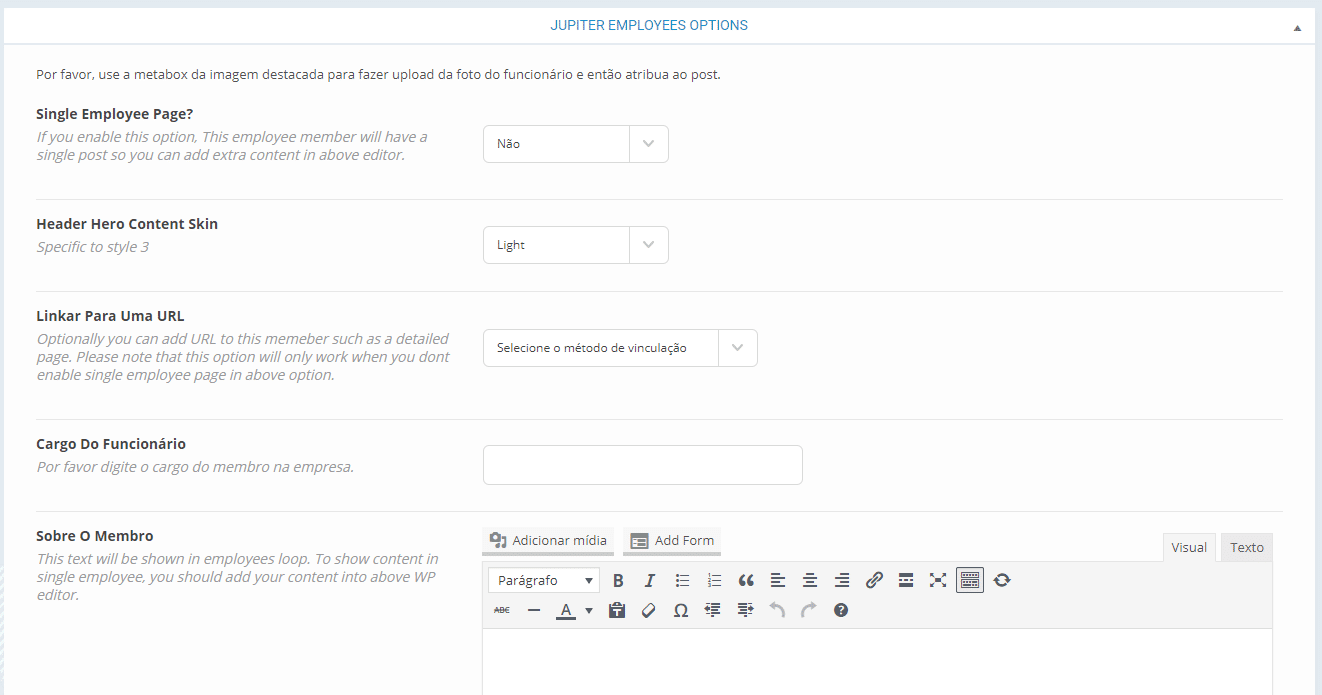
- Single Employee Page? – Essa caixa é para optar se o funcionário vai ter ou não uma página específica para si. Para funcionários importantes da empresa, pode ser interessante, mas não é algo essencial. Caso opte pelo sim, a caixa de texto logo abaixo do título é onde as informações deverão ser adicionadas.
- Linkar para uma URL – Nessa opção, é possível linkar o funcionário para uma página do site, uma categoria de blog, um post específico, um portfólio, ou um link especificado manualmente.
- Cargo do funcionário – Digite nesse campo o cargo do funcionário dentro da empresa.
- Sobre o membro – Digite nessa caixa de texto uma breve descrição sobre o funcionário. Essa descrição será mostrada no elemento principal, e não na página específica do funcionário.
- Endereço de e-mail – Digite o Endereço de e-mail do funcionário.
- Redes sociais – Logo após o endereço de e-mail, você poderá colocar o link do perfil do funcionário para mídias sociais (Facebook, Twitter, Google+, LinkedIn, Instagram, respectivamente).
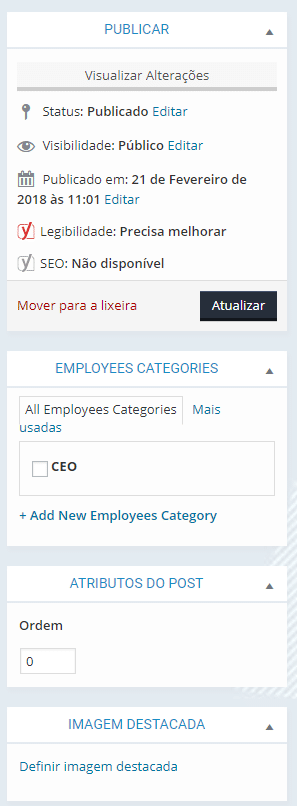
Na barra lateral direita, podemos configurar ainda outras opções.
Na primeira aba, “Publicar” é onde iremos publicar o funcionário, clicando no botão “Publicar”, ou “Atualizar” quando fizermos qualquer alteração nos dados do funcionário.
Na próxima aba, de “Categoria”, é possível atribuir uma categoria já existente ao funcionário, ou criar uma nova clicando no link + Add New Employees Category.
Em “Atributos do Post”, é possível atribuir um número de ordem para o funcionário.
A “Imagem Destacada” é a foto do funcionário, ou imagem relacionada, que aparecerá sobre o seu nome no elemento, para adicionar uma imagem, clique em definir imagem destacada, busque a imagem em seu computador, ou escolha uma imagem da biblioteca de imagens. Depois de escolhida a imagem, você poderá removê-la clicando em “Remover imagem destacada”, ou substituí-la clicando sobre a imagem e selecionando outra imagem.