Para inserir imagens no WordPress, primeiro é necessário fazer upload dos arquivos no menu Mídia. Também é possível inserir diretamente na Página/Post através do botão Adicionar Mídia, disponível acima da barra de ferramentas de conteúdos.
Inserir Imagem na Página
- Posicione o cursor do mouse na área desejada e clique no botão Adicionar Mídia.
- Envie o arquivo para biblioteca na opção “Enviar Arquivos” ou selecione a imagem na opção “Biblioteca de mídia”.
- Ao selecionar a imagem, verifique e faça as configurações do anexo conforme necessário.
- Clique no botão Inserir no Post. Em seguida clique no botão Atualizar para salvar as alterações.
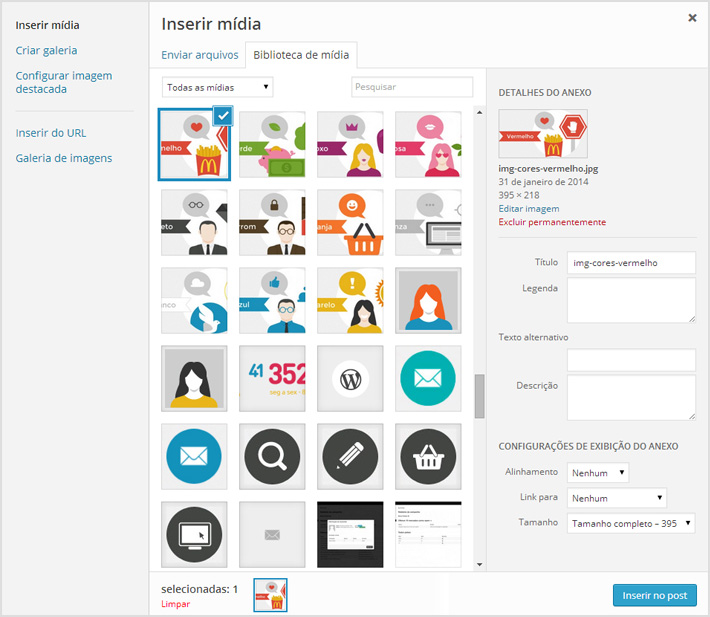
CONFIGURAÇÕES DE EXIBIÇÃO DO ANEXO
Alinhamento
É a configuração da posição da imagem em relação ao texto criado. São possíveis os seguintes alinhamentos:
- Esquerda – Imagem alinhada à esquerda e o texto do lado direito.
- Direita – Imagem alinhada à direita e o texto do lado esquerdo.
- Centro – Imagem alinhada ao centro.
- Nenhum – Insere a imagem sem alinhamento.
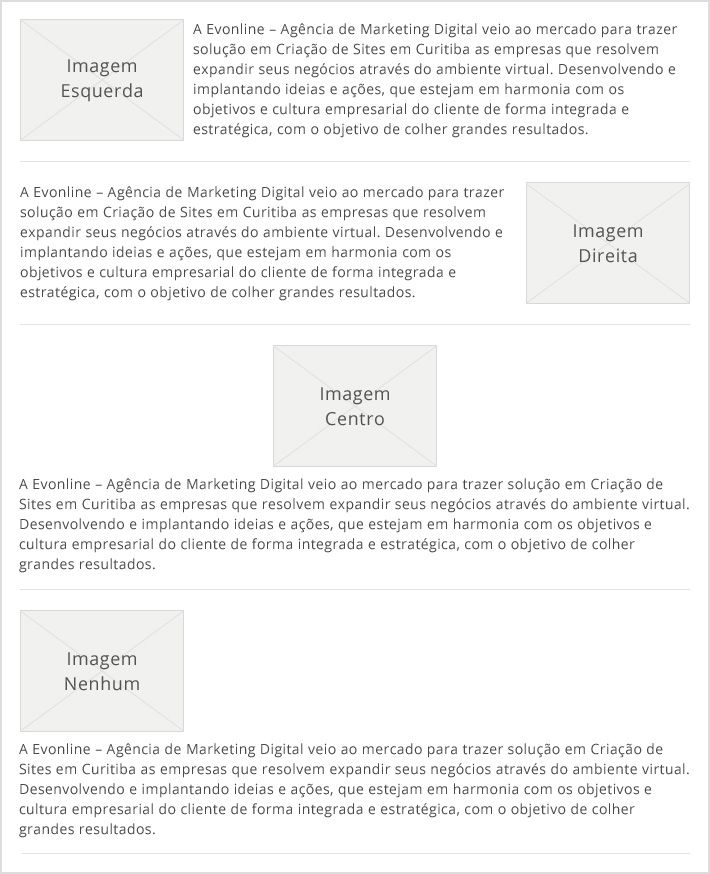
Link Para:
- Página de Anexo – Cria um link para uma página gerada pelo WordPress, usada para mostrar anexos. O estilo desta página depende de como o autor do tema formatou este contexto.
- Arquivo de mídia – Cria um link direto para o arquivo.
- URL – personalizada permite que você defina um link URL personalizado.
- Nenhum – Esta definição irá remover o link completamente, tornando a imagem não-clicável.
Você também pode adicionar link personalizado na imagem através da opção Inserir/Editar Hiperlink disponível na barra de ferramentas acima.
Tamanho
O WordPress oferece a possibilidade de inserir imagens em miniaturas alterando o modo de exibição e tamanho das imagens conforme necessidade. As opções são: miniatura, médio, grande ou tamanho completo.
As miniaturas podem variar de site para site, fazendo com que uma determinada imagem não fique adequada se configurada em alguma medida de miniatura.
Prefira o uso de imagens com peso baixo (leve) e tamanho completo, pois assim você evita que a imagem fique pesada e inadequada ao conteúdo.

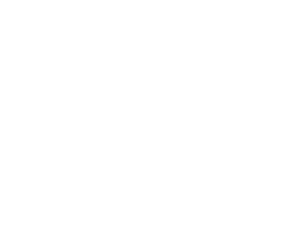

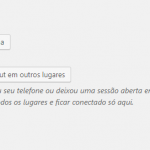

I every time used to read piece of writing in news papers but now as I am a user
of internet so from now I am using net for articles, thanks to web.
Agradecemos seu comentário, é uma grande satisfação para nós da Evonline!
Em caso de dúvidas, entre em contato conosco!
No meu não aparece a opção “criar galeria”, o que posso fazer? Não entendo porque não aparece.
Agradecemos seu comentário, é uma grande satisfação para nós da Evonline!
Em caso de dúvidas, entre em contato conosco!
Olá,
1) Uso a versão gratuita do WordPress em um blog, ou seja, não tenho plugins instalados.
2) Tenho uma imagem no Dropbox e copiei o link dela;
3) Inseri o bloco “Imagem”;
4) Colei o link que copiei;
5) Um pequeno ícone de imagem quebrada surge, indicando erro.
Obs.: através do mesmo link consigo visualizar a imagem no navegador. Testei com um link de imagem do Pinterest e o mesmo problema aconteceu.
Agradecemos seu comentário, é uma grande satisfação para nós da Evonline!
Em caso de dúvidas, entre em contato conosco!
Boa tarde! Estou a dias procurando uma ajuda para o meu caso. Espero que vcs possam me ajudar. Quando eu envio uma foto para a minha página, eu não consigo aumentar nem diminuir o tamanho da foto, só move-la. Acho que eu fiz alguma coisa, ou alguma atualização não está deixando eu editar. Antes davacerto. De uns tempos pra cá que está essa loucura. Me ajudem, PLEASE!!!
Agradecemos seu comentário, é uma grande satisfação para nós da Evonline!
Em caso de dúvidas, entre em contato conosco!